Tutorial Swift: Membuat Aplikasi iPhone Sederhana dengan UITableView (bagian 1)
Swift
adalah bahasa program baru yang diperkenalkan oleh Apple seiring
dengan rilis iOS 8 dan XCode 6 untuk menggantikan Objective-C sebagai
bahasa program yang dipergunakan oleh para developer Apple untuk
membuat aplikasi iOS maupun Mac OSX. Dibanding dengan Objective-C,
Swift menggunakan struktur yang lebih sederhana, mudah dimengerti,
cepat, dan didesain sedemikian rupa agar programmer tidak sampai
membuat kesalahan-kesalahan syntax sehingga developer bisa lebih
produktif dalam mengembangkan aplikasi baik untuk iOS maupun Mac OSX.
Dalam
tutorial ini, kita akan membuat sebuah aplikasi iOS sederhana dengan
menggunakan user interface TableView. Aplikasi ini akan kita beri
nama “Daftar Belanja”, dimana dengan menggunakan aplikasi ini,
pengguna dapat membuat daftar belanja sesuka hati kemudian dengan
mudah pula dapat menghapus setiap item belanja yang sudah didapat
atau yang batal dibeli. Kita akan membuatnya dengan menggunakan XCode
6.1 dalam bahasa program Swift.
Saya
akan menunjukkan betapa sederhananya membuat sebuah aplikasi iPhone
dengan menggunakan XCode 6.1 dalam bahasa program Swift.
Secara
garis besar aplikasi ini terdiri atas dua bagian yaitu:
1.
Source Code, yang berupa program yang kita tulis dengan bahasa Swift.
2.
User Interface, yang akan kita buat menggunakan Storyboard
Kemudian
kita akan mengkoneksikan kedua bagian ini sehingga aplikasi akan
bekerja sesuai program yang ditulis pada Source Code dengan tampilan
yang sesuai dengan User Interface pada Storyboard.
Langsung
saja kita mulai,
1.
Buka XCode > pilih create new project > pilih submenu
Application pada menu iOS > pilih Simple View Application >
klik Next
2.
Ketik DaftarBelanja pada Produk Name > isi Organization Name dan
Organization identifier yang diinginkan > pilih Swift pada
Language > pilih iPhone pada devices > cek Use Core Data >
klik Next
3.
Pilih tempat penyimpanan project yang baru kita buat > klik Create
4.
Pilih Daftar Belanja pada TARGETS > pada Development Info pilih
iPhone pada Devices dan Potrait pada Device Orientation > klik
Save
5.
Klik ViewController.swift pada
Project Navigator. Pada source code editor akan ditampilkan source
code yang tertulis dalam bahasa
program Swift.
Select All dan hapus semua yang tertulis dalam ViewController.swift,
kemudian copy dan paste source code berikut di ViewController.swift
(penjelasan tentang source code ViewController.swift akan kita bahas
pada bagian 2, pada bagian 1
ini kita fokus pada pembuatan user interface menggunakan
Storyboard).
// // ViewController.swift // DaftarBelanja // // Created by Wijaya on 11/13/14. // Copyright (c) 2014 WJaya. All rights reserved. // import UIKit class ViewController: UIViewController, UITableViewDataSource { @IBOutlet weak var tableView: UITableView! var names = [String]() //Implement the addName IBAction @IBAction func addName(sender: AnyObject) { var alert = UIAlertController( title: "Item Baru", message: "Tambah Item Belanja", preferredStyle: .Alert ) let saveAction = UIAlertAction(title: "Save", style: .Default) { (action: UIAlertAction!)->Void in let textField = alert.textFields![0] as UITextField self.names.append(textField.text) self.tableView.reloadData() } let cancelAction = UIAlertAction(title: "Cancel", style: .Default){ (action: UIAlertAction!) -> Void in } alert.addTextFieldWithConfigurationHandler(){ (textField: UITextField!) -> Void in } alert.addAction(saveAction) alert.addAction(cancelAction) presentViewController(alert, animated: true, completion: nil) } override func viewDidLoad() { super.viewDidLoad() title = "\"Daftar Belanja\"" tableView.registerClass(UITableViewCell.self, forCellReuseIdentifier: "Cell") // Do any additional setup after loading the view, typically from a nib. } //MARK : UITableViewDataSource func tableView(tableView: UITableView, numberOfRowsInSection section: Int)->Int { return names.count } func tableView(tableView: UITableView, cellForRowAtIndexPath indexPath: NSIndexPath)->UITableViewCell{ let cell = tableView.dequeueReusableCellWithIdentifier("Cell") as UITableViewCell cell.textLabel.text = names[indexPath.row] return cell } override func didReceiveMemoryWarning() { super.didReceiveMemoryWarning() // Dispose of any resources that can be recreated. } //MARK: make the UITableViewCell editable (delete and / or other action) func tableView(tableView: UITableView, canEditRowAtIndexPath indexPath: NSIndexPath) -> Bool { return true } func tableView(tableView: UITableView, commitEditingStyle editingStyle: UITableViewCellEditingStyle, forRowAtIndexPath indexPath: NSIndexPath) { if (editingStyle == UITableViewCellEditingStyle.Delete) { self.names.removeAtIndex(indexPath.row) self.tableView.deleteRowsAtIndexPaths([indexPath], withRowAnimation: UITableViewRowAnimation.Fade) self.tableView.reloadData() } } }
6.
Pilih Main.storyboard pada Project Navigator untuk menampilkan
interface builder > kemudian klik menu Editor > Embed In >
Navigation Controller
7.
Kemudian akan muncul tampilan sebagai berikut (View Controller sudah
di-embed pada Navigation Controller)
8.
Pilih Navigation Controller > Kilik icon Hide or Show
the Utilities di pojok kanan atas > klik Show the
Attributes Inspector > pilih
iPhone 4.7-inch pada
size > pilih Potrait
pada Orientation > cek is
Initial View Controller pada
View Controller
9.
Pilih View
Controller > Klik Show
the Attributes Inspector >
pilih iPhone 4.7-inch pada
size dan pilih Portrait pada
Orientation
10.
Pilih Table View dari
Object Library, kemudian drag ke area View Controller. TableView
ini berfungsi untuk menampilkan item-item pada Daftar Belanja.
11.
Klik kanan Table
View yang berada dalam
daftar komponen View
Controller > Pilih Outlets > dataSource > drag ke icon
kuning View Controller seperti pada gambar > Pilih Referencing
Outlets > New Referencing Outlet > drag ke Icon kuning View
Controller sperti pada gambar > pilih tableView pada pop up yang
muncul. Hal ini dimaksudkan untuk menyambungkan / menghubungkan
IBOutlet var tableView pada source code View Controller.swift dengan
Table View yang dibuat di Main.storyboard.
12.
Selanjutnya kita akan menambahkan button pada Navigation Bar (pojok
kanan atas tampilan Daftar Belanja) yang berfungsi untuk menambahkan
item belanja baru ke Daftar Belanja.
a.
Pilih Bar Button Item dari
Object Library lalu drag ke posisi pojok kanan atas storyboard
b.
Tampilkan Attributes Inspector > pilih Add pada
drop down list Identity
c.
Klik kanan pada Add yang
berada dalam submenu View Controller > Navigation Item. Kemudian
pilih Sent Actions > selector pada pop up menu yang muncul dan
drag ke area storyboard TableView.
d.
Klik AddName yang muncul di
area storyboard TableView. Ini berfungsi untuk menyambungkan /
menghubungkan button Add dengan
IBAction func AddName yang didefinisikan di source code
ViewController.swift.
13.
Setelah menyelesaikan langkah-langkah diatas, kini user interface
aplikasi Daftar Belanja telah
terkoneksi dengan variable dan function yang didefinisikan di source
code (dalam hal ini ViewController.swift). Sekarang saatnya kita akan
menginstal dan menjalankan aplikasi Daftar Belanja pada simulator iOS
(dalam hal ini kita test dengan simulator iPhone 6).
a. Pilih simulator iPhone 6 dan klik menu
Product > Run atau klik icon Run yang ada di pojok kiri atas
XCode.
b. Bila sukses (tidak ada error) maka
aplikasi Daftar Belanja akan diinstal dan dijalankan di simulator
iPhone 6.
14.
Kini kita coba untuk memasukkan beberapa
item belanjaan
ke Daftar Belanja. Klik
button Add (+)
untuk memasukkan item belanja baru, kemudian klik Save.
15.
Lalu bagaimana jika kita ingin menghapus item belanjaan yang telah
didapatkan ataupun yang batal dibeli? Sangatlah mudah: Geser / swipe
ke kiri item yang ingin dihapus kemudian klik Delete yang
ditampilkan dengan background merah.
Lanjut ke Bagian 2 : Tutorial Swift: Membuat Aplikasi TableView Sederhana (bagian 2)

















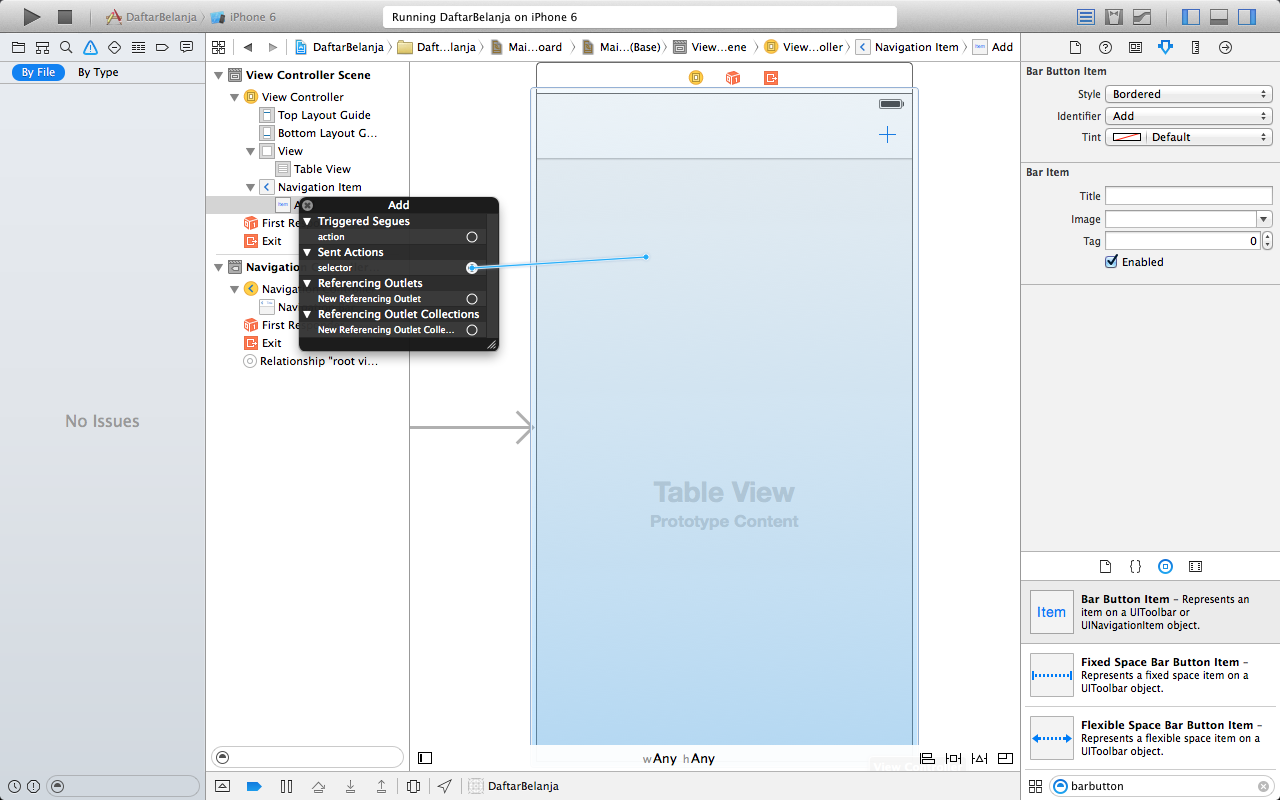


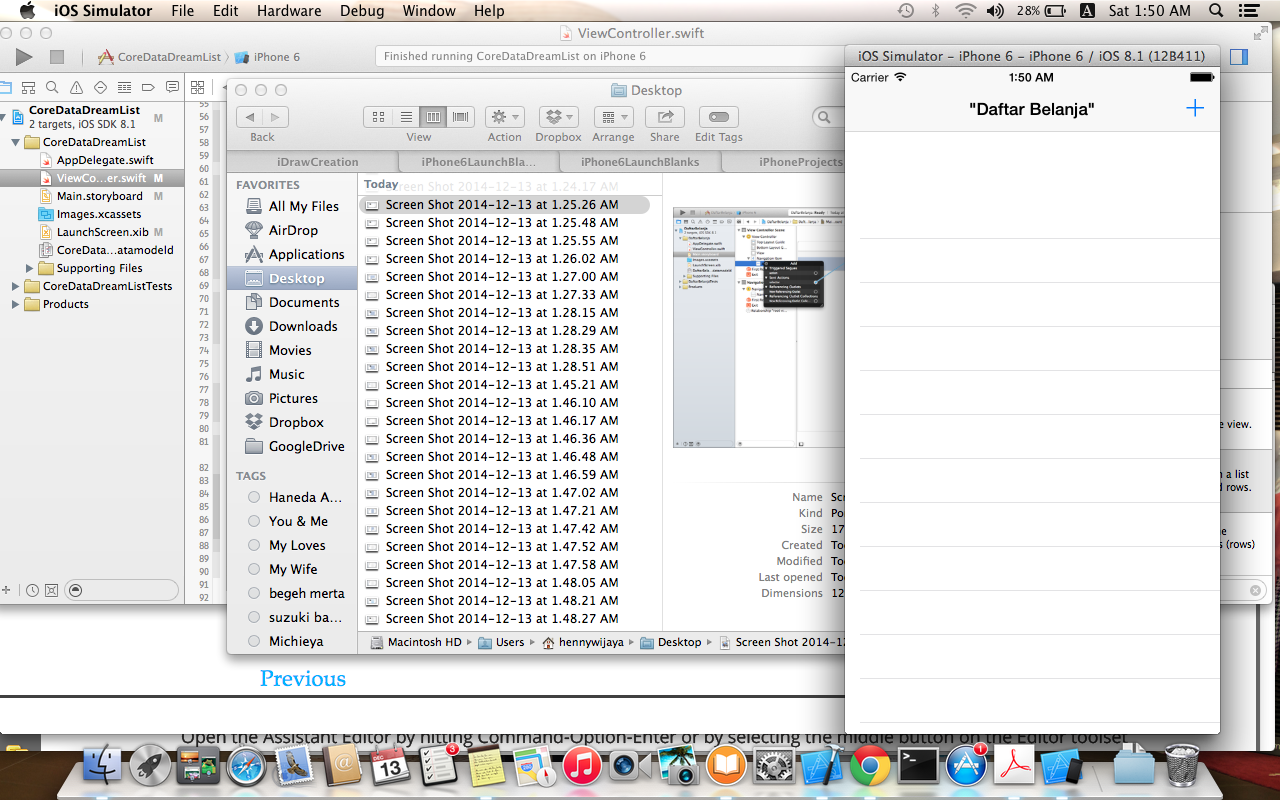






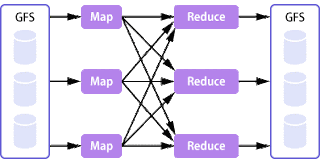






Comments
bisa ga saya minta aplikasi swifnya? buat belajar hehe
Maksudnya source code applikasi pd tutorial ini?
Tentu bisa gan,,
Silakan baca bagian 2 dari tutorial ini.
Dsana ada source code & penjelasannya.
http://vijjam.blogspot.co.id/2015/04/tutorial-swift-membuat-aplikasi-tableview-bagian2.html?m=1
1. Codein
2. CompressImage
3. Anonym Messege
4. Quotes Generator
5. File Host
6. Media Social Downloader Video